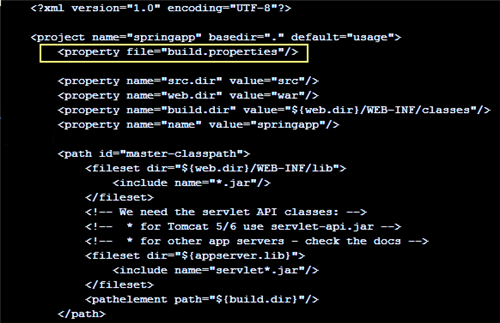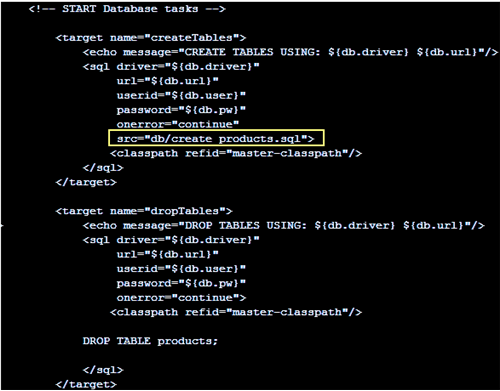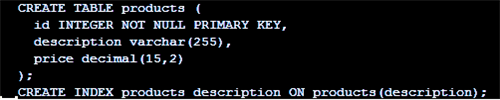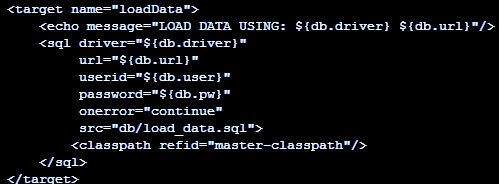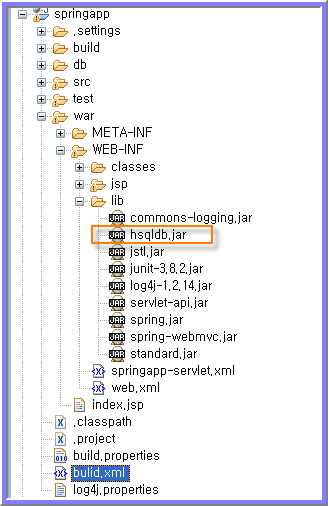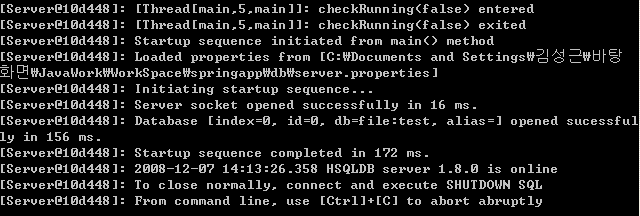Google App Engine에 Spring framework 환경 만들기 좋아하는 것/Google2009. 5. 2. 23:23
어제는 근로자의 날이라서 출근하지는 않았었다. 그리고 전날은 부부동반 모임이 있어서, 늦에 들어온 것을 핑계삼아 간만에 게으름도 피우고 그랬다. 아니 사실은 게으름을 피운 것운 것이 아니라, 감기인지 못살인지 몸이 좋지 않아서 누워서 오전을 보냈다. 선천적으로 늦잠을 좋아하지 않는 관계로 시간이 무척 아까웠다.
무엇을 할까 고민하다가, Google App Engine에 스프링으로 간단한 페이지를 한번 올려봐야지라는 생각이 들었다.
최근에 Google의 Eclipse 플러그인과 SDK는 이미 설치해서 간단한 것들은 적용해 본 상태여서, Google의 App Engine의 인증만 남은 상태이므로 남은 작업은 정말 간단하다.
만약 Eclipse에 Google App Engine Plugin과 SDK를 설치 하지 않았으며,
이전에 블로그에 올렸던 다음의 글을 "Google App Engine SDK 설치 및 실행" 를 참조 하기 바란다.
위와 같이 Google App Engine을 위한 기본 환경을 만들었으면, Spring Framework를 다운 받아야 한다.
이미 Spring Framework를 이용하여 개발한 경험이 있는 개발자라면, 기존에 가지고 있던 Library들을 그대로 사용하면 되지만, 그렇지 않은 개발자라면 www.springframework.org 에서 다운 받아야 한다.
- Spring Framework 2.5 Dependency Version Download
지금은 SpringFramework 3.0M3가 공개되고 있지만, 정식 Release된 2.5.5버전을 예제 작성에 사용할 것이다.
(물론 다른 버전을 사용해도 큰 영향은 없을거라 생각된다. 환경만 잘 맞추어 주면 말이다.)
자 이제 본론으로 들어가서, Google App Engine의 Eclipse Plugin을 정상적으로 설치하게 되면, Eclipse의 상단 메뉴텝에 다음과 같이 3개의 아이콘들이 생겨난 것을 볼수 있을 것이다.
위에 첨부한 메뉴 이미지 중에서 왼쪽에 있는 메뉴 아이템을 클릭하여 "New Web Application Project"창을 아래와 같이 띄운다.

위의 창에 생성할 프로젝트 이름을 입력하고, 기본적으로 생성할 패키지명도 입력한다. 만약 Google Web Toolket를 사용하기 원하지 않으면 체크박스에서 체크 표시를 지워주고 하단에 있는 "Finish"버튼을 클릭하면 된다.
프로젝트를 생성하면 기본적인 Servlet을 예제로 제공한다. 자 일단 테스트를 위해서 이를 실행해 보자.
아래와 같이 "Debug As" 메뉴의 서브 메뉴인 "Web Application" 를 실행시키면 웹서버가 실행된다.

이를 확인하기 위해서는 웹브라우져의 주소창에 "http://localhost:8080" 입력하여 실행하면 된다.
정상적으로 동작하는 것을 확인하면, 이제 스프링을 실행할 수 있는 환경을 만들어 보겠다.
예제는 아는 사람들에게는 잘 알려져 있는 "step-by-step" 를 예제로 작업할 것이다. 환경을 만들어 주기 위해서는 이전에 다운 받은 Springframework에서 Spring.jar, Spring-mvc.jar 그리고 common-log.jar 파일을 WEB-INF/lib 디렉토리 아래로 복사한다. (아래 그림 참조)

common-log.jar 파일은 Google에서 제공하는 logging 패키지를 이용해도 되지만, Spring의 "DispatcherServlet"을 로딩할때 에러가 나기 때문에 넣어준 것이다. 위의 "step-by-step" 예제를 따라하면, 기본적인 웹페이지를 작성할 수 있을 것이다. 다만, "Ant Build"에 관한 내용과 "Unit Test"에 관한 부분은 크게 신경 쓰지 않아도 된다.
Spring의 "DispatcherServlet"을 이용한 기본적인 예제는 큰 에러 없이 작성될거라 믿는다. 만약 에러가 난다면, Google의 SDK없이 만들어서 돌려보기 바란다. 기본적인 개념을 익히는데 큰 도움이 될거라 믿는다.
일단 http://localhost:8080 을 이용해서 무리가 없으면,
위 이미지의 메뉴중(붉은 박스로 안에 있는)에 세번째 아이템(비행기 모양의 버튼)을 클릭을 하여 "Deploy Project to Google App Engine" 윈도우를 띄운다.

위와 같은 창이 뜨면, 입력할 값들을 입력박스에 채워 넣고 Deploy를 실행하면 되는데, 이를 위해서는 Google App Engine의 인증이 필요하다. 인증을 위해서는 이미 구글의 Account가 있어야 하고, 이를 이용하여 Deplore를 진행할 수 있다.
아래의 이미지는 서버에서 서비스할 application을 위한 기본적인 정보인데, 간단하게 필요한 내용을 입력하면 된다.

위 화면의 "Applicatiion Identifier"는 자신이 원하는 App Engine상의 sub 도메인 역할을 하는 것이고, "Appication Title" 은 적절한 이름을 넣어주면 된다. 인증 관련된 부분은 특별한 설정 없이 그래도 놓은면, 누구다 다 접속이 가능하고, 별도의 추가 설정이 필요하면 "Edit" 링크를 눌러서 추가 설정을 해주면 된다. (자세한 내용은 구글에서 제공하는 가이드를 참고하기 바란다.)
설정을 마쳤으면 "Save" 버튼을 클릭하면 서버상의 설정을 마쳐지게 된다.
내가 작성한 셈플 프로그램은 여기에 있다.
Sample Progrom 링크 : http://happyzoo2009.appspot.com/hello.htm
추가적인 사항으로는 Google App Engine에서 제공하는 DB는 공식적으로는 없다. 다만 Google App Engine의 Datastory를 이용이 가능하다. 하지만 이 역시도 Google에서 제공하는 Library를 통해서 JPA와 JDO틀 통한 이용이 가능하다. 이를 이용해서 Persistance 데이터들을 관리해서 사용해야 한다. 이의 사용은 기존의 관계형 DB와는 차이가 있다. 때문에 제대로 이용하기 위해서는 역시 공부하고, 분석하는 시간들이 필요하다.
하지만, 관계형 DB의 사용도 가능하나 역시 제약이 뒤 따른다. HSQLDB를 이용하여 in-memory상에서 동작을 시키는 경우이다. (이런 경우는 Hibernate의 이용이 가능하다. )
이제는 데이터를 어떤식으로 다룰지에 대한 고민들이 남아있다.
한가지 한가지씩 배워나가는 즐거움이 있는 장남감이다. SprignSource에선 Groovy와 Grails을 이용한 예제를 벌써 내 놓았다. 아직은 이들을 적용하고 싶은 생각은 없지만, 조만간 한번을 이들에 대해서도 공부하고 알아야 겠다는 생각은 늘상 가지고 있다. 일단은 Jruby를 먼저 적용해 보고 싶은 생각이 크다.
'좋아하는 것 > Google' 카테고리의 다른 글
| Google App Engine Java Overview (0) | 2009.05.18 |
|---|---|
| Google Trend로 보는 웹 기술 (0) | 2009.05.08 |
| Google: Release Android 1.5 "Cupcake" SDK (0) | 2009.04.28 |
| Google App Engine SDK 설치 및 실행 (0) | 2009.04.22 |
| Google App Engine (6) | 2009.04.14 |
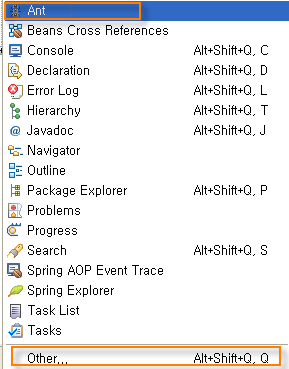
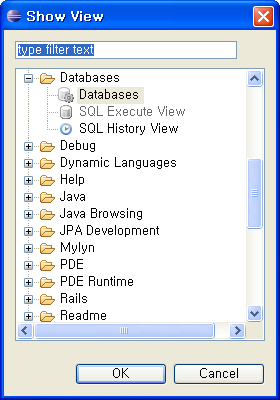
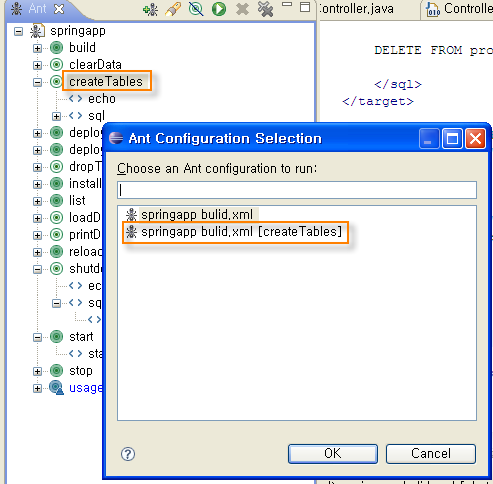
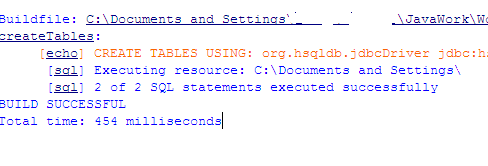
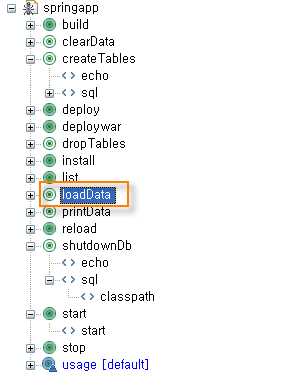

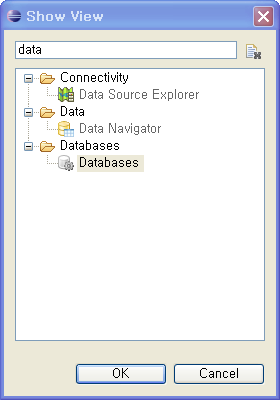
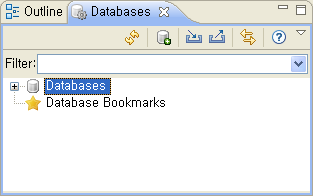
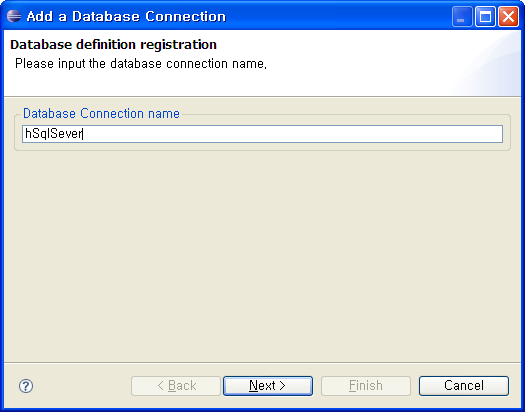
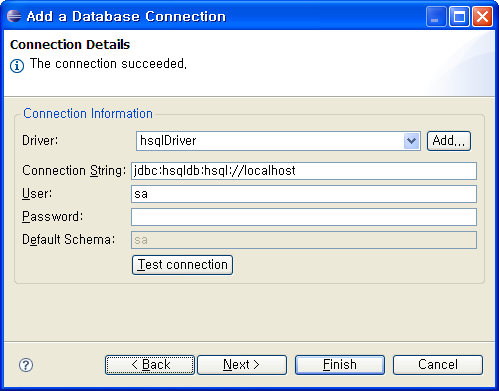
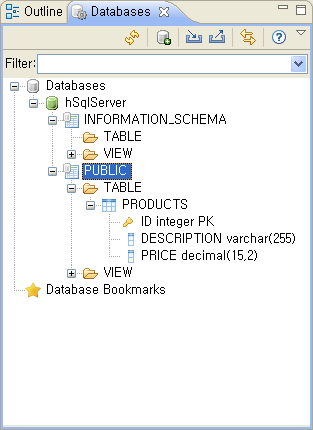

 create_products.sql
create_products.sql