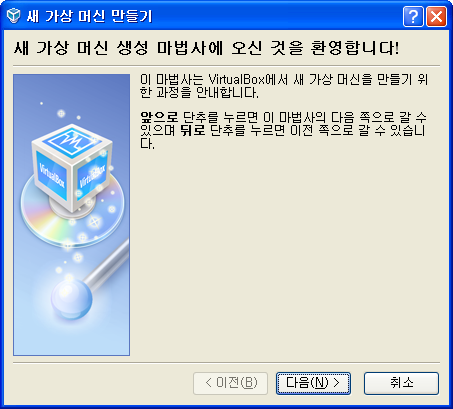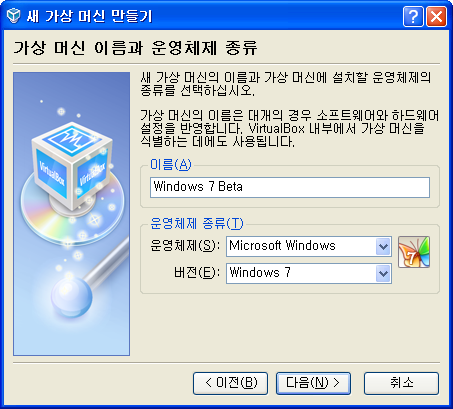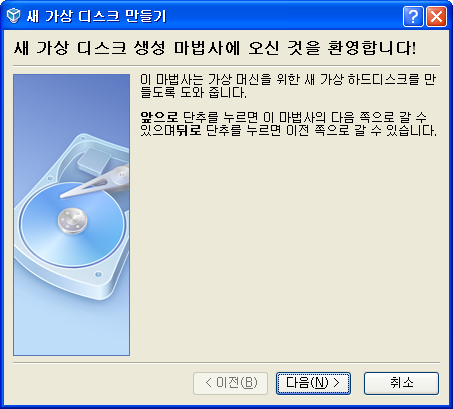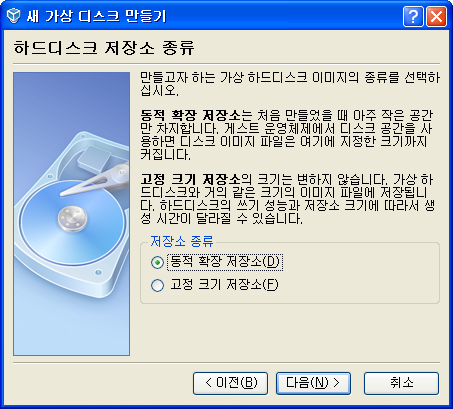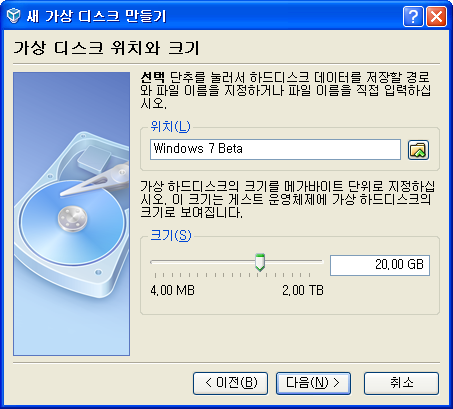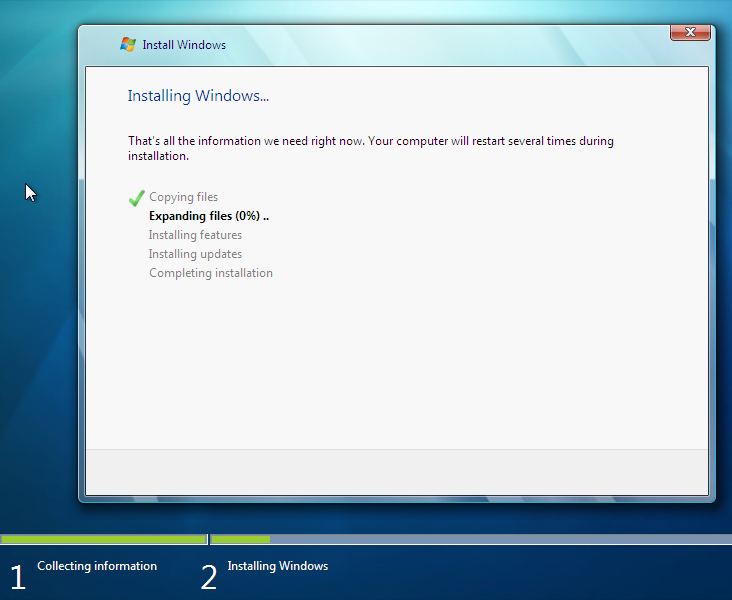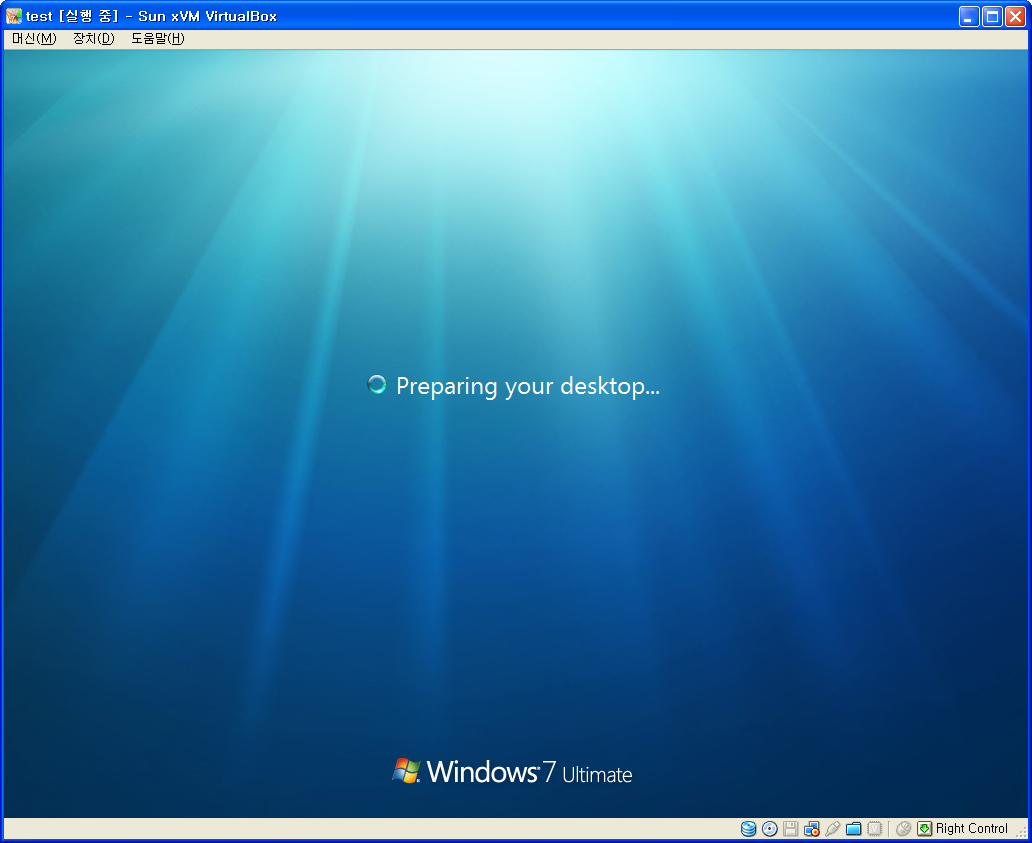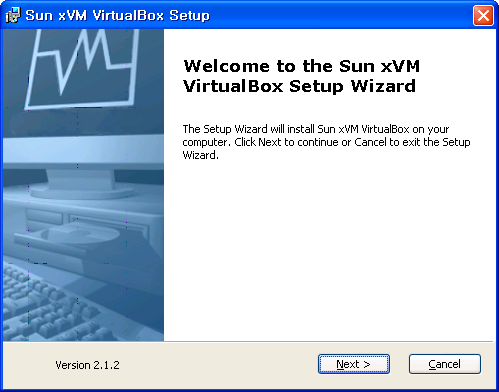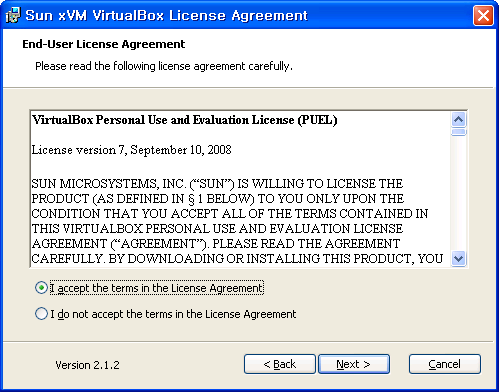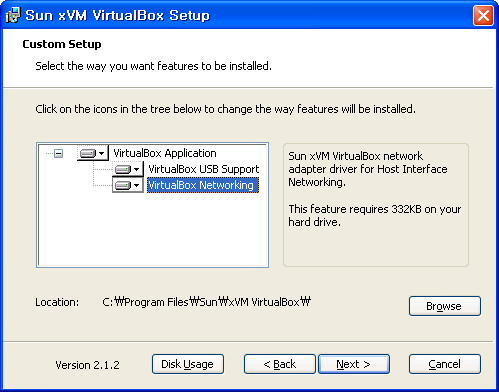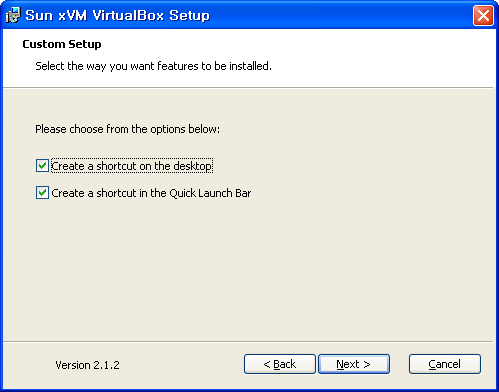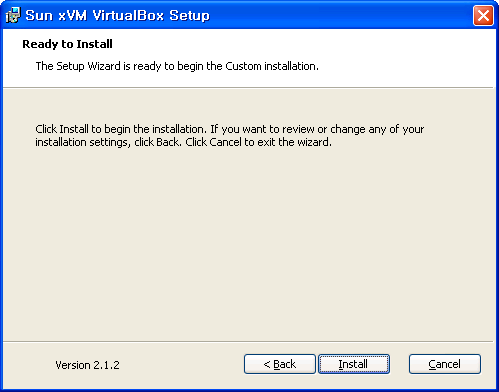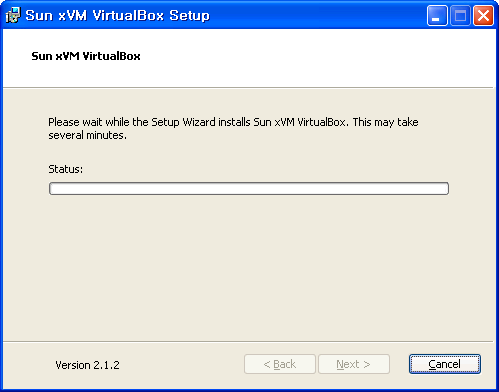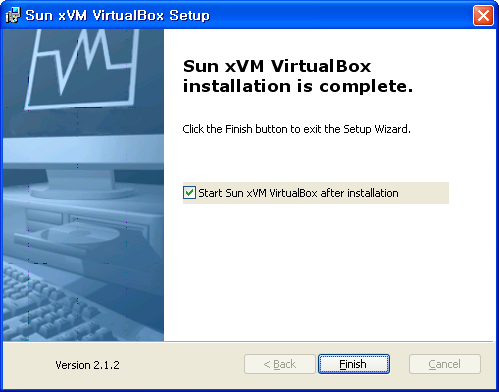2010. 12. 25. 17:25
Virtual Box 4.0 Released Tip & Tips/VirtualBox2010. 12. 25. 17:25
내가 Virtual Box를 블로그를 통해서 소개한지 꽤 오랜 시간이 지났다.
가상화와 관련된 제품들이 많이 나오고, 또 앞으로도 유용하게 사용될 것이라는 점에 대해서는 크게 의심하지 않는 바이다.
내가 이 제품에 대해서 관심을 갖게 된 이유로는 무료로 사용할 수 있으면서도 기능과 버전이 빠르게 올라갈 만큼 사용자가 원하는 기능들을 지속적으로 개발해 나가고 있었기 때문이다. 더군다나 메뉴와 도움말을 한글로 지원하기까지 했다.
이 제품은 원래는 Sun에서 개발하던 제품이었는데, 오라클로 합병하면서 오라클에서 제공하던 오라클 VM 서버 제품군과 중복이 되어서, 추가 개발이 이루어 지지 않을지 걱정했었다. 선과 오라클과의 합병은 개인적으로는 별로 바람직한 방향이 아니고, 단지 비즈니스적으로 주도권을 유지하는 측면으로만 진행될거라 예상했고, 실제로 이러한 우려와 예측은 틀리지 않았다.
이러한 와중에서 며칠전, 지난 12월 22일자로 Virtual Box의 새로운 버전인 4.0 버전이 Release 된것은 굉장히 놀라운 소식이었다.
4.0 버전으로 릴리스 하면서, 추가된 기능과 변경되 몇가지 주요 Feature들은 다음과 같다.
가상화와 관련된 제품들이 많이 나오고, 또 앞으로도 유용하게 사용될 것이라는 점에 대해서는 크게 의심하지 않는 바이다.
내가 이 제품에 대해서 관심을 갖게 된 이유로는 무료로 사용할 수 있으면서도 기능과 버전이 빠르게 올라갈 만큼 사용자가 원하는 기능들을 지속적으로 개발해 나가고 있었기 때문이다. 더군다나 메뉴와 도움말을 한글로 지원하기까지 했다.
이 제품은 원래는 Sun에서 개발하던 제품이었는데, 오라클로 합병하면서 오라클에서 제공하던 오라클 VM 서버 제품군과 중복이 되어서, 추가 개발이 이루어 지지 않을지 걱정했었다. 선과 오라클과의 합병은 개인적으로는 별로 바람직한 방향이 아니고, 단지 비즈니스적으로 주도권을 유지하는 측면으로만 진행될거라 예상했고, 실제로 이러한 우려와 예측은 틀리지 않았다.
이러한 와중에서 며칠전, 지난 12월 22일자로 Virtual Box의 새로운 버전인 4.0 버전이 Release 된것은 굉장히 놀라운 소식이었다.
4.0 버전으로 릴리스 하면서, 추가된 기능과 변경되 몇가지 주요 Feature들은 다음과 같다.
1) File Location
- VirtualBox의 Configuration 파일들과 disk 이미지 파일들이 다른 위치(폴더)에서
관리되었으 나, 4.0에서는 동일한 디렉토리에 저장된다.
- 기본 Configuration 파일의 확장자가 XML로 관리되었는데, 4.0 에서는 vbox로 변경되었다.
그러나 내용은 이전과 동일하다.
- 기본 저장 위치도 이전에는 .VirtualBox 였으나, VirtualBox VMs로 바뀌게 되었다.
(윈도우즈 계열 OS의 사용자 Profile 디렉토리 아래 저장)
2) User Interface 변경
- Virtual Machine 설정 화면이 좀더 사용성 있게 바뀌었고 실행되고 있는 또는 저장되어 있는
이미지에 대한 Preveiw 기능이 들어갔다.
3) 아이콘을 통한 VM 이미지 실행하기
- 실행을 하기 원하는 OS의 이미지를 바탕화면에서 실행할 수 있도록 아이콘을 생성해 준다.
4) Virtua 이미지 쉽게 삭제하기
- 이지미 삭제시, 이와 관련된 이미자와 Confituration 파일들을 클릭 한번에 모두 삭제해 준다.
5) 네크워크 Boot와 가상 H/W 칩셋 설정하기
- 네트워크 Booting을 지원하며, H/W에 대한 칩셋 종류에 대해서 설정 가능하다.
6) 더 많은 Host OS의 메모리의 할 당이 가능하다.
- 초기의 VirtualBox 버전들에서는 1.5Gbyte 이상의 메모리 할당이 어려웠으나, 4.0에서는
그 이상의 할당이 가능하다. 만약 32bit OS의 윈도우 7에서 할당한다면, 3Gbyte까지 가능.
7) Open Virtualization Format Archive (OVA) 지원
- OVA 파일 포맷으로 Import/Export 가 가능하다. VmWare에서 생성한 파일의 사용 가능함.
- VirtualBox의 Configuration 파일들과 disk 이미지 파일들이 다른 위치(폴더)에서
관리되었으 나, 4.0에서는 동일한 디렉토리에 저장된다.
- 기본 Configuration 파일의 확장자가 XML로 관리되었는데, 4.0 에서는 vbox로 변경되었다.
그러나 내용은 이전과 동일하다.
- 기본 저장 위치도 이전에는 .VirtualBox 였으나, VirtualBox VMs로 바뀌게 되었다.
(윈도우즈 계열 OS의 사용자 Profile 디렉토리 아래 저장)
2) User Interface 변경
- Virtual Machine 설정 화면이 좀더 사용성 있게 바뀌었고 실행되고 있는 또는 저장되어 있는
이미지에 대한 Preveiw 기능이 들어갔다.
3) 아이콘을 통한 VM 이미지 실행하기
- 실행을 하기 원하는 OS의 이미지를 바탕화면에서 실행할 수 있도록 아이콘을 생성해 준다.
4) Virtua 이미지 쉽게 삭제하기
- 이지미 삭제시, 이와 관련된 이미자와 Confituration 파일들을 클릭 한번에 모두 삭제해 준다.
5) 네크워크 Boot와 가상 H/W 칩셋 설정하기
- 네트워크 Booting을 지원하며, H/W에 대한 칩셋 종류에 대해서 설정 가능하다.
6) 더 많은 Host OS의 메모리의 할 당이 가능하다.
- 초기의 VirtualBox 버전들에서는 1.5Gbyte 이상의 메모리 할당이 어려웠으나, 4.0에서는
그 이상의 할당이 가능하다. 만약 32bit OS의 윈도우 7에서 할당한다면, 3Gbyte까지 가능.
7) Open Virtualization Format Archive (OVA) 지원
- OVA 파일 포맷으로 Import/Export 가 가능하다. VmWare에서 생성한 파일의 사용 가능함.
그리고, 아래는 이번에 Release 된 VirualBox 4.0의 릴리즈 로그이다. 더 많은 변경 사항들은 아래 로그를
확인할 수 있다.
확인할 수 있다.
VirtualBox 4.0.0 (released 2010-12-22)
This version is a major update. The following major new features were added:
- Reorganization of VirtualBox into a base package and Extension Packs; see chapter 1.5, Installing VirtualBox and extension packs, see the manual for more information
- New settings/disk file layout for VM portability; see chapter 10.1, Where VirtualBox stores its files, see the manual for more information
- Major rework of the GUI (now called “VirtualBox Manager”):
- Redesigned user interface with guest window preview (also for screenshots)
- New “scale” display mode with scaled guest display; see chapter 1.8.5, Resizing the machine’s window, see the manual for more information
- Support for creating and starting .vbox desktop shortcuts (bug #1889)
- The VM list is now sortable
- Machines can now be deleted easily without a trace including snapshots and saved states, and optionally including attached disk images (bug #5511; also, VBoxManage unregistervm --delete can do the same now)
- Built-in creation of desktop file shortcuts to start VMs on double click (bug #2322)
- VMM: support more than 1.5/2 GB guest RAM on 32-bit hosts
- New virtual hardware:
- Intel ICH9 chipset with three PCI buses, PCI Express and Message Signaled Interrupts (MSI); see chapter 3.4.1, “Motherboard” tab, see the manual for more information
- Intel HD Audio, for better support of modern guest operating systems (e.g. 64-bit Windows; bug #2785)
- Improvements to OVF support (see chapter 1.12, Importing and exporting virtual machines, see the manual for more information):
- Open Virtualization Format Archive (OVA) support
- Significant performance improvements during export and import
- Creation of the manifest file on export is optional now
- Imported disks can have formats other than VMDK
- Resource control: added support for limiting a VM’s CPU time and IO bandwidth; see chapter 5.8, Limiting bandwidth for disk images, see the manual for more information
- Storage: support asynchronous I/O for iSCSI, VMDK, VHD and Parallels images
- Storage: support for resizing VDI and VHD images; see chapter 8.21, VBoxManage modifyhd, see the manual for more information.
- Guest Additions: support for multiple virtual screens in Linux and Solaris guests using X.Org server 1.3 and later
- Language bindings: uniform Java bindings for both local (COM/XPCOM) and remote (SOAP) invocation APIs
In addition, the following items were fixed and/or added:
- VMM: Enable large page support by default on 64-bit hosts (applies to nested paging only)
- VMM: fixed guru meditation when running Minix (VT-x only; bug #6557)
- VMM: fixed crash under certain circumstances (Linux hosts only, non VT-x/AMD-V mode only; bugs #4529 and #7819)
- GUI: add configuration dialog for port forwarding in NAT mode (bug #1657)
- GUI: show the guest window content on save and restore
- GUI: certain GUI warnings don’t stop the VM output anymore
- GUI: fixed black fullscreen minitoolbar on KDE4 hosts (Linux hosts only; bug #5449)
- BIOS: implemented multi-sector reading to speed up booting of certain guests (e.g. Solaris)
- Bridged networking: improved throughput by filtering out outgoing packets intended for the host before they reach the physical network (Linux hosts only; bug #7792)
- 3D support: allow use of CR_SYSTEM_GL_PATH again (bug #6864)
- 3D support: fixed various clipping/visibility issues (bugs #5659, #5794, #5848, #6018, #6187, #6570)
- 3D support: guest application stack corruption when using glGetVertexAttrib[ifd]v (bug #7395)
- 3D support: fixed OpenGL support for libMesa 7.9
- 3D support: fixed Unity/Compiz crashes on natty
- 2D Video acceleration: multimonitor support
- VRDP: fixed rare crash in multimonitor configuration
- VRDP: support for upstream audio
- Display: fixed occasional guest resize crash
- NAT: port forwarding rules can be applied at runtime
- SATA: allow to attach CD/DVD-ROM drives including passthrough (bug #7058)
- Floppy: support readonly image files, taking this as the criteria for making the medium readonly (bug #5651)
- Audio: fixed memory corruption during playback under rare circumstances
- Audio: the DirectSound backend now allows VMs to be audible when another DirectSound application is active, including another VM (bug #5578)
- EFI: support for SATA disks and CDROMs
- BIOS: reduce the stack usage of the VESA BIOS function #4F01 (Quake fix)
- OVF/OVA: fixed export of VMs with iSCSI disks
- Storage: Apple DMG image support for the virtual CD/DVD (bug #6760)
- Linux host USB support: introduced a less invasive way of accessing raw USB devices (bugs #1093, #5345, #7759)
- Linux hosts: support recent Linux kernels with CONFIG_DEBUG_SET_MODULE_RONX set
- Guest Additions: Shared Folders now can be marked as being auto-mounted on Windows, Linux and Solaris guests
- Linux Additions: Shared Folders now support symbolic links (bug #818)
- Linux Additions: combined 32-bit and 64-bit additions into one file
- Windows Additions: automatic logon on Windows Vista/Windows 7 is now able to handle renamed user accounts; added various bugfixes
'Tip & Tips > VirtualBox' 카테고리의 다른 글
| VirtualBox 3.0.2 Released (4) | 2009.07.12 |
|---|---|
| 선 마이크로 시스템의 VirtualBox ver 2.1.2 설치 (2) (0) | 2009.02.14 |
| 선 마이크로 시스템의 VirtualBox ver 2.1.2 설치 (1) (0) | 2009.02.02 |