2009. 4. 20. 21:37
Eclipse에 JRuby환경 만들기 공부하는 것/Ruby On Rails2009. 4. 20. 21:37
이번 주에는 Google App Engine에 feel이 꽂히는 바람에 몇가지 작업들을 해보았다.
그중에 하나는 우연히도 Eclipse에서 JRuby 환경을 남들고, 기존에 만들었던 Rails 프로그램이 실행이 가능하다는 사실을 알았다. 사실 이는 Eclipse의 기본 플러그인으로 바로 사용하는 것보다는 RedRails의 설치로 인하여 생기 긍정적인 Side Effect이다.
RedRails Plug-in을 설치할때, JRuby실행을 위한 Plugin또한 같이 설치되었기 때문에, 몇가지 작업과 몇가지 환경 구성을 위한 작업을 해주면 된다.
간략하게 순서를 설명하고, 진행 사항은 화면 캡쳐한 이미지를 이용하여 다시 설명하도록 하겠다.
(여기서 설명하는 방법은 기본적으로 RedRails 1.0 이상 버전이 설치되어 있다고 가정한다.)
- 진행 순서-
1. RedRails가 설치되어 있는, Eclipse에서 사용할 VM을 JRuby VM을 설정을 변경한다.
2. 관련된 플러그인들을 설치한다.
3. DB과련된 Plugin들을 gem을 이용하여 설치한다. (설명은 sqlite를 예로 하였음)
- 설 명 -
먼저 Eclipse를 실행하고, "Ctrl + 3" 키를 눌러서 빠른 찾기 창을 띄우고 "Preperences"를 창 상단에 있는 입력창에 입력한다. 그리고나서 "Preferences"창을 띄운다. (또 다른 방법으로는 Eclipse 메뉴의 Window 메뉴의 하위 메뉴인 "Preferences"메뉴를 클릭해서 창을 띄울수 있다.)
Preferences 창이 나타나면, 왼쪽 상단의 입력창에, "Installed Interpreter"라고 입력을 하거나, 직접 Ruby 설정 Tree 아래에 있는 "Installed Interpreters"를 찾아서 클릭을 한다.

위 화면에서 보면, Ruby와 JRuby에 대한 VM을 선택할 수 있는 체크박스가 있는데, 여기서 "JRuby VM"을 선택한다. 위에서는 "org.jruby_1.1.6..."으로 표시되어 있는 것을 선택하면 된다.
그리고 조금만 기다리면, 아래와 같은 창이 RedRais(Eclipse)에 나타나는데, 이는 JRuby의 설치 경로가 기존에 설치되어 있는 Ruby의 경로와 다르기 때문이므로, 화면 아래에 있는 "Install"버튼을 눌러 그대로 진행 시킨다.

그러면 Rails를 위한 플러그인들과 라이브러리들의 설치가 아래와 같이 진행될 것이다.

플러그인들이 설치가 완료되고, 기존에 만들어 둔 Rails 프로젝트를 RedRails에서 열어, 서버를 실행을 시킨다.

서버가 Start되어 정상적으로 구동이되면, 웹브라우져에서 "http://localhost:3000" 를 입력하여 서버에 접속을 시키면 정상적으로 연결되는 것을 볼수 있을 것이다.
하지만, 기존에 만들어둔 프로그램이 정상적으로 동작하지 않는 것을 보게되는데, 이경우에는 몇가지 플러그인들을 더 설치해 주어야 한다.
나의 환경은 sqlite3를 이용하여 데이터베이스를 생성하고 어플케이션의 데이터를 저장하기 때문에 sqlite3 플러그인을 설치하는 것을 예로 들겠다.
먼저 다음 두개의 플러그인들을 gem을 이용해서 설치한다.
"jdbc-sqlite3"와 "activerecord-jdbcsqlite3-adapter" 플러그인을 설치하기 위해서는 아래와 같이 명령창에서 실행한다. RedRails가 설치되어 있으면, "Rails Shell"에서 실행하면 된다.
- Gem 실행 -
1. gem install jdbc-sqlite3
2. gem install activerecord-jdbcsqlite3-adapter
만약 정상적으로 위 명령이 실행이 되지 않는다면, Eclipse를 다시 실행하도록 한다.
버그인지는 모르겠지만, 새로 설치된 플러그인과 환경들이 정상적으로 메모리에 로딩되지 않았기 때문이다.
여기까지 따라왔으면, 한가지 더 수정할 것이 있다. 다름아닌 database 설정에 대한 것이다.
"config/database.yml" 파일을 열어서, adapter 를 sqlite3에서 jdbcsqlite3 로 변경해 주면된다. (아래 설정 예 참조)
- database.yml 설정 예-
위와 같이 설정을 변경하고, 서버를 재 실행하고 테스트 하면 된다. 다음과 같이 Rails Shell에서 실행하면 된다. 이미 잘 알고 있으리고 생각하지만, script/server 라고 타이핑하고 실행하면된다.
아니면, Eclispe에서 Severs View를 열고, 여기서 실행한다.
짤지만, 많은 부분을 달려왔다. 한가지 언급하지 못한 부분이 있는데, gem 명령을 실행해서 update와 Install이 정상적으로 이루어 지지 않고 다음과 같은 메시지가 뜬다면, 현재 로그인 계정에 한글이 들어 있는지 의심해 보아야 한다.
- 에러 메시지 -
ERROR: While executing gem ... (Errno::ENOENT)
No such file or directory - No such file or directory - C:/Documents and Settings/???
JRuby의 문제인지 RedRails의 문제인지 정확하게 알지는 못하지만, 한글 계정으로 윈도우를 실행해서 작업을 할 경우에 나타나는 문제인데, google을 통해서 찾아본 바로는 Unicode에 대한 문제였다. (으~~ 이것 땜시 새벽 늦게 까지 테스트 했다니....)
gem을 캐싱하기 위해서 임시로 만들어 놓는 디렉토리(.gem)인것 같은데, 아직 정확한 문제점을 확인하지 못하고 있다. 몇몇의 설정 파일들과 소스들을 찾아서 검토하고 있는데 정확히 어떤 위치인지 잘 모르겠다. 윈도우즈의 환경변수를 통해서 사용자 계정과 위치를 가져오는 것 같기도 한데, 이 역시 정보가 부족해서, 좀더 찾아와야 할 것 같다.
최근에 JRuby 1.2.0 버전이 올라왔다. 내가 설치한 것은 1.1.6 버전인데, 이 버전에서 해결이 되었으면 좋으련만....
그중에 하나는 우연히도 Eclipse에서 JRuby 환경을 남들고, 기존에 만들었던 Rails 프로그램이 실행이 가능하다는 사실을 알았다. 사실 이는 Eclipse의 기본 플러그인으로 바로 사용하는 것보다는 RedRails의 설치로 인하여 생기 긍정적인 Side Effect이다.
RedRails Plug-in을 설치할때, JRuby실행을 위한 Plugin또한 같이 설치되었기 때문에, 몇가지 작업과 몇가지 환경 구성을 위한 작업을 해주면 된다.
간략하게 순서를 설명하고, 진행 사항은 화면 캡쳐한 이미지를 이용하여 다시 설명하도록 하겠다.
(여기서 설명하는 방법은 기본적으로 RedRails 1.0 이상 버전이 설치되어 있다고 가정한다.)
- 진행 순서-
1. RedRails가 설치되어 있는, Eclipse에서 사용할 VM을 JRuby VM을 설정을 변경한다.
2. 관련된 플러그인들을 설치한다.
3. DB과련된 Plugin들을 gem을 이용하여 설치한다. (설명은 sqlite를 예로 하였음)
- 설 명 -
먼저 Eclipse를 실행하고, "Ctrl + 3" 키를 눌러서 빠른 찾기 창을 띄우고 "Preperences"를 창 상단에 있는 입력창에 입력한다. 그리고나서 "Preferences"창을 띄운다. (또 다른 방법으로는 Eclipse 메뉴의 Window 메뉴의 하위 메뉴인 "Preferences"메뉴를 클릭해서 창을 띄울수 있다.)
Preferences 창이 나타나면, 왼쪽 상단의 입력창에, "Installed Interpreter"라고 입력을 하거나, 직접 Ruby 설정 Tree 아래에 있는 "Installed Interpreters"를 찾아서 클릭을 한다.

위 화면에서 보면, Ruby와 JRuby에 대한 VM을 선택할 수 있는 체크박스가 있는데, 여기서 "JRuby VM"을 선택한다. 위에서는 "org.jruby_1.1.6..."으로 표시되어 있는 것을 선택하면 된다.
그리고 조금만 기다리면, 아래와 같은 창이 RedRais(Eclipse)에 나타나는데, 이는 JRuby의 설치 경로가 기존에 설치되어 있는 Ruby의 경로와 다르기 때문이므로, 화면 아래에 있는 "Install"버튼을 눌러 그대로 진행 시킨다.

그러면 Rails를 위한 플러그인들과 라이브러리들의 설치가 아래와 같이 진행될 것이다.

플러그인들이 설치가 완료되고, 기존에 만들어 둔 Rails 프로젝트를 RedRails에서 열어, 서버를 실행을 시킨다.

서버가 Start되어 정상적으로 구동이되면, 웹브라우져에서 "http://localhost:3000" 를 입력하여 서버에 접속을 시키면 정상적으로 연결되는 것을 볼수 있을 것이다.
하지만, 기존에 만들어둔 프로그램이 정상적으로 동작하지 않는 것을 보게되는데, 이경우에는 몇가지 플러그인들을 더 설치해 주어야 한다.
나의 환경은 sqlite3를 이용하여 데이터베이스를 생성하고 어플케이션의 데이터를 저장하기 때문에 sqlite3 플러그인을 설치하는 것을 예로 들겠다.
먼저 다음 두개의 플러그인들을 gem을 이용해서 설치한다.
"jdbc-sqlite3"와 "activerecord-jdbcsqlite3-adapter" 플러그인을 설치하기 위해서는 아래와 같이 명령창에서 실행한다. RedRails가 설치되어 있으면, "Rails Shell"에서 실행하면 된다.
- Gem 실행 -
1. gem install jdbc-sqlite3
2. gem install activerecord-jdbcsqlite3-adapter
만약 정상적으로 위 명령이 실행이 되지 않는다면, Eclipse를 다시 실행하도록 한다.
버그인지는 모르겠지만, 새로 설치된 플러그인과 환경들이 정상적으로 메모리에 로딩되지 않았기 때문이다.
여기까지 따라왔으면, 한가지 더 수정할 것이 있다. 다름아닌 database 설정에 대한 것이다.
"config/database.yml" 파일을 열어서, adapter 를 sqlite3에서 jdbcsqlite3 로 변경해 주면된다. (아래 설정 예 참조)
- database.yml 설정 예-
| development: adapter: jdbcsqlite3 database: db/development.sqlite3 pool: 5 timeout: 5000 |
위와 같이 설정을 변경하고, 서버를 재 실행하고 테스트 하면 된다. 다음과 같이 Rails Shell에서 실행하면 된다. 이미 잘 알고 있으리고 생각하지만, script/server 라고 타이핑하고 실행하면된다.
아니면, Eclispe에서 Severs View를 열고, 여기서 실행한다.
짤지만, 많은 부분을 달려왔다. 한가지 언급하지 못한 부분이 있는데, gem 명령을 실행해서 update와 Install이 정상적으로 이루어 지지 않고 다음과 같은 메시지가 뜬다면, 현재 로그인 계정에 한글이 들어 있는지 의심해 보아야 한다.
- 에러 메시지 -
ERROR: While executing gem ... (Errno::ENOENT)
No such file or directory - No such file or directory - C:/Documents and Settings/???
JRuby의 문제인지 RedRails의 문제인지 정확하게 알지는 못하지만, 한글 계정으로 윈도우를 실행해서 작업을 할 경우에 나타나는 문제인데, google을 통해서 찾아본 바로는 Unicode에 대한 문제였다. (으~~ 이것 땜시 새벽 늦게 까지 테스트 했다니....)
gem을 캐싱하기 위해서 임시로 만들어 놓는 디렉토리(.gem)인것 같은데, 아직 정확한 문제점을 확인하지 못하고 있다. 몇몇의 설정 파일들과 소스들을 찾아서 검토하고 있는데 정확히 어떤 위치인지 잘 모르겠다. 윈도우즈의 환경변수를 통해서 사용자 계정과 위치를 가져오는 것 같기도 한데, 이 역시 정보가 부족해서, 좀더 찾아와야 할 것 같다.
최근에 JRuby 1.2.0 버전이 올라왔다. 내가 설치한 것은 1.1.6 버전인데, 이 버전에서 해결이 되었으면 좋으련만....
'공부하는 것 > Ruby On Rails' 카테고리의 다른 글
| Ruby On Rails 2.3.2 Update 하기 (6) | 2009.03.28 |
|---|---|
| RedRails Plugin Eclipse에 설치하기 (4) | 2009.03.18 |
| Ruby On Rails ver 1.2 사용법 정리(2) (0) | 2009.02.26 |
| Ruby On Rails ver 1.2 사용법 정리(1) (0) | 2009.02.25 |
| Ruby on Rails 동영상 강좌 - Short Course (2) (0) | 2009.02.21 |
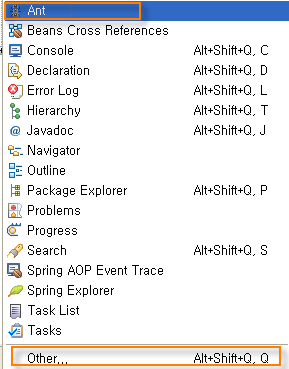
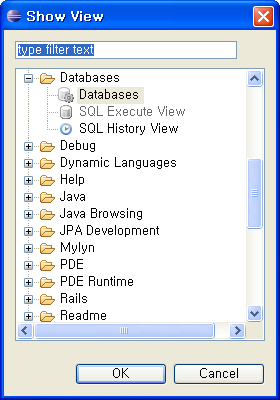
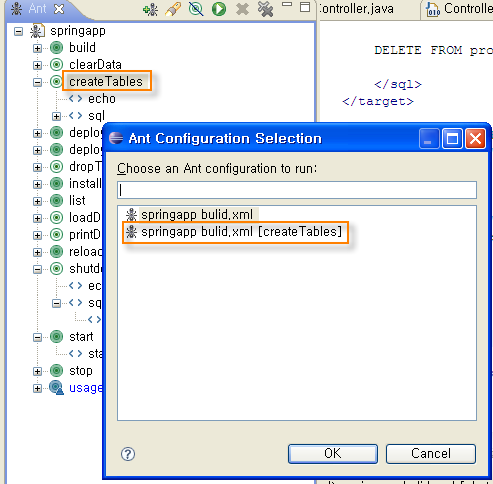
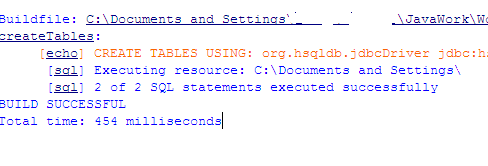
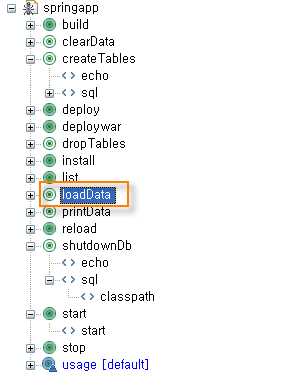

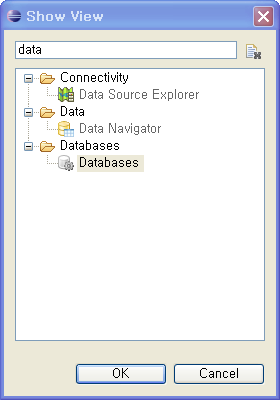
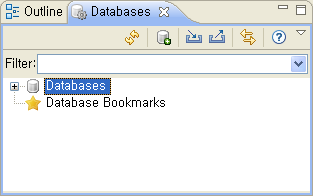
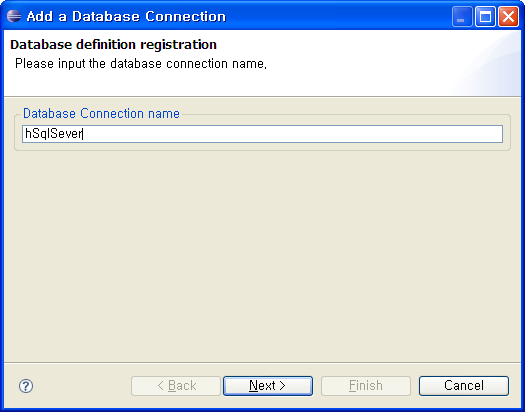
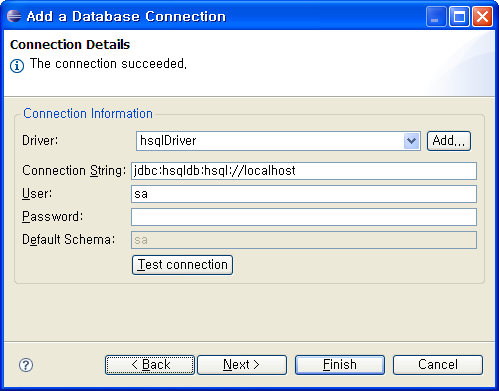
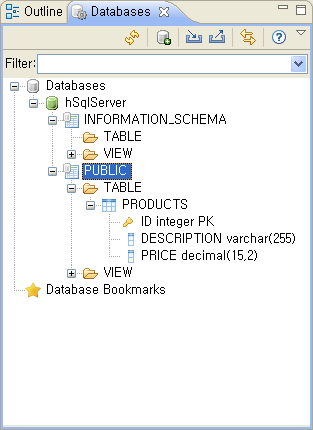

 create_products.sql
create_products.sql

